
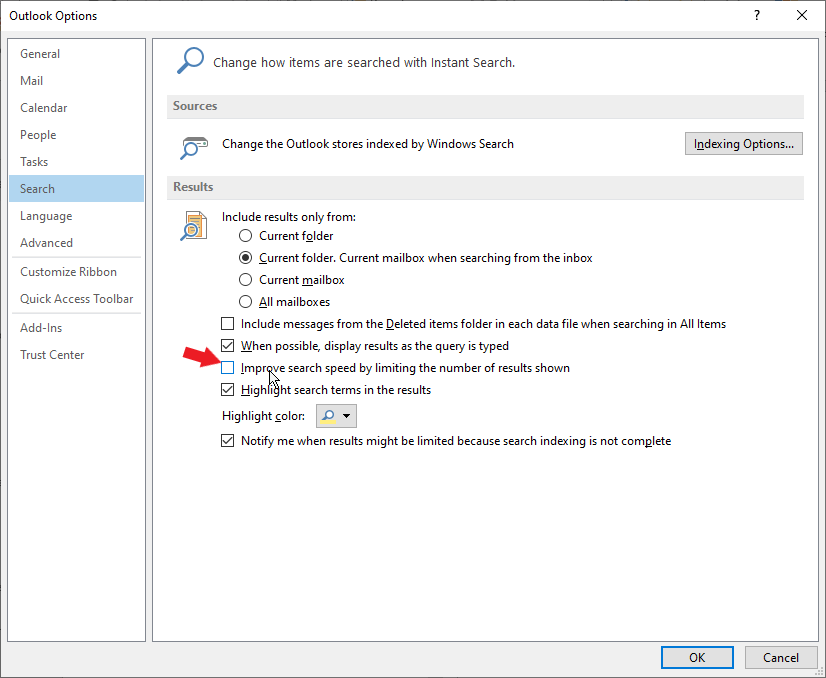
- #Outlook instant search not working install
- #Outlook instant search not working upgrade
- #Outlook instant search not working software
- #Outlook instant search not working download
- #Outlook instant search not working windows
Click on the "Recent Search" tab from the "Search" panel. Click in the "Instant Search" box, it will open the "Search" tab. Select "Recent Search" from the list of features. Click on the button available with "Instant Search" box. By using "Recent Search" option all the search results can be browsed within the panel. 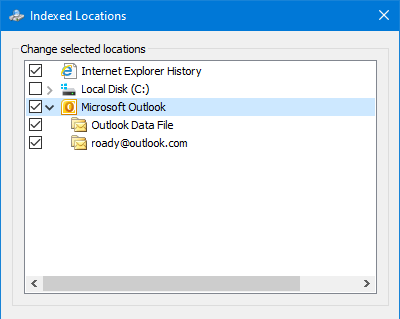
This feature enables saving time if the user has to search again for a particular item that has been searched in a recent past.
Go through the "Refine" option to filter the search criterion. Click on the "Instant Search" pane and the "Search" panel will open automatically.  For removing any option from search criteria, click on the button corresponding to that option and select "Remove". By selecting an option, it will get added to the search criteria. Click on "Add Criteria" and select an option from the drop down list. Click on the button available with instant search box.
For removing any option from search criteria, click on the button corresponding to that option and select "Remove". By selecting an option, it will get added to the search criteria. Click on "Add Criteria" and select an option from the drop down list. Click on the button available with instant search box. 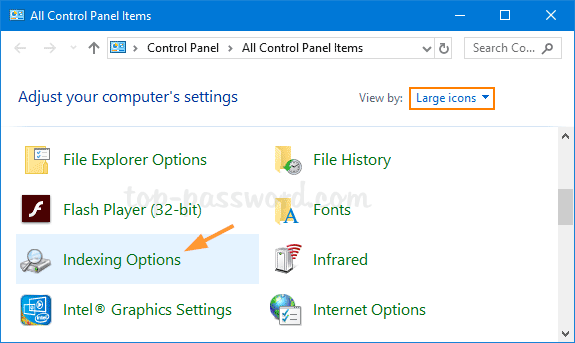
MS Outlook search feature is helpful if you need to refine the search keywords or criteria so that it would more likely match the relevant component. Know under Source, to enable Instant Search box clear Show prompt.
#Outlook instant search not working windows
To avoid Windows Desktop Search installation box that prompt when you open an Outlook follow the given steps:
#Outlook instant search not working install
Turn Off Prompts to Install Windows Search The text below the Instant Search pane "click here to enable Instant Search" will help you in enabling Instant Search.
Clear check box under index message in data fileĬlearing check boxes will disable the search functionality, but not remove Instant Search pane. Under Source choose Indexing Options and click on it. #Outlook instant search not working upgrade
After that under Search Engine Upgrade, click on Upgrade Search. Click on "File" tab and after that "Options". #Outlook instant search not working download
But if you are running the Windows version earlier than Sp2 then you have to download Windows Search 4.0 by following the given path: Windows Vista & its earlier versions: On running Windows Vista Instant Search get automatically enabled on your system. So to enable or disable it follow the given path go to the Control panel, click on Programs, then features, after that set Windows features according to the need. Windows 7: Windows Search 4.0 is by default turned on but if you are not using Instant search then might be the Windows search is turned off. If it is not installed, then you are prompted to download software. Instant Search box doesn't appear if you run Windows Vista or if the system has necessary Windows Search components.īefore enabling Instant Search in Outlook 2010, Windows search 4.0 or later versions should be installed on your system.
Know in General setting, clearly show prompts to activate the Instant Search box. To avoid Windows Desktop Search prompt that every time open in Outlook follow the given below steps: Turn Off Prompt for Windows Desktop Search Installing "Clear check boxes" under "Index messages" in the data filesĬlearing check boxes will turn off the search functionality but not remove Instant search pane.Įven after turning off the instant search, you can still do a query in Outlook search, although functionality and performance will be reduced. On the "Tools" menu, click on "Instant Search" then "Search Options". If you don't found this message, then Instant Search is turned on. To turn on Instant Search of Microsoft Outlook, click enable Instant Search in Search pane. #Outlook instant search not working software
If it is not installed when you open an Outlook 2007, then a download Windows Search Software will prompt up in front of you. Instant search feature of Microsoft Outlook runs on Windows search components.
Related email messages will appear in the right panel. In the "Instant Search" pane, enter appropriate keywords. Click on any folder in Outlook mailbox. All the emails with that particular keyword will be displayed in the Outlook panel. In the "Instant Search box" enter the related keywords. To find out a particular email or any other components from a specified folder, following steps can be used. Instead, you can directly search for the specified component within a folder by providing related keywords. You don't have to go through all the elements present in the folder to search for a particular item. Through advance search algorithms, the Outlook enables searching for a particular content in an instant manner. Find an Outlook item through Instant Searchįind an Outlook item through Instant Search. In this section we will discuss about the aspects related to instant search feature such as: Outlook Search known as "Instant Search" pane is displayed in all the components\ folders of mailbox such as contacts, mails, tasks, calendars, etc. Search feature rendered in MS Outlook helps in instantly finding an item through direct search procedure by providing keywords to the search box.


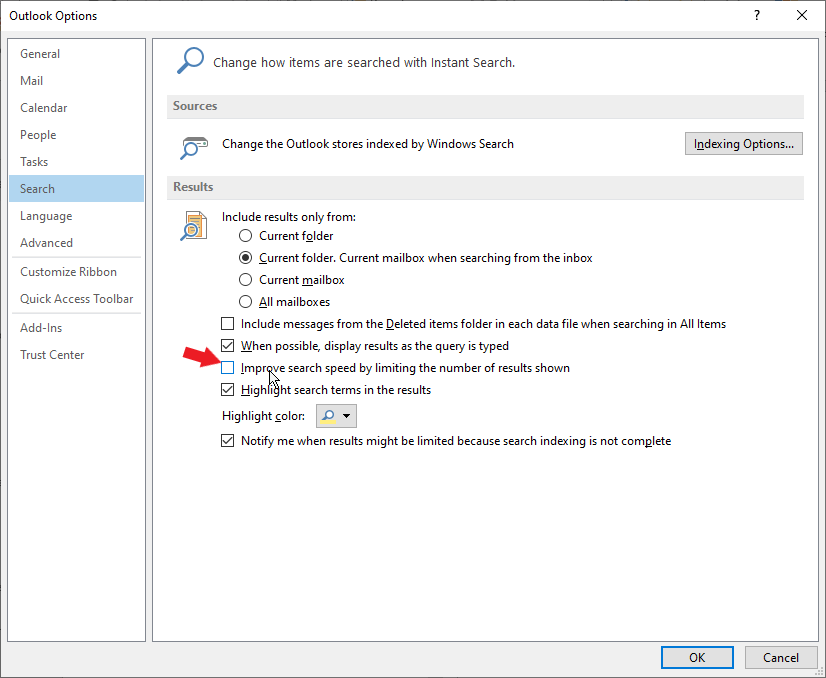
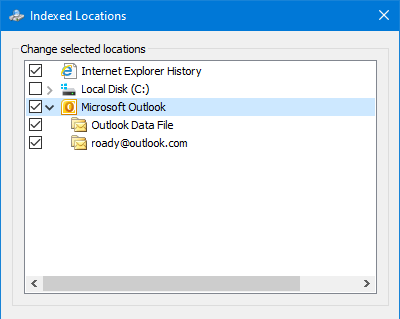

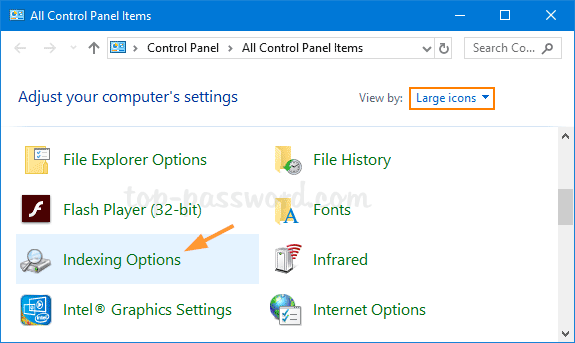


 0 kommentar(er)
0 kommentar(er)
